Legacy service
How do I connect to the ITKMITL VPN?
The ITKMITL Support Department provides a VPN for secure off-campus access to the ITKMITL network.
Unable to Access?
Forgot Your Password?
Account Recovery?
You are viewing legacy guide
Looking for new guide?
How to Connect to the ITKMITL VPN (Legacy)
Follow the instructions for your device’s operating system.
You can use the ITKMITL VPN service on your Windows or macOS devices.
We recommend installing the Kerio Control VPN Client for a simple and convenient connection. You can download the program from the link below.
Kerio Control VPN Client
How to configure and use
When the installation completed. You need to configure settings as show below.
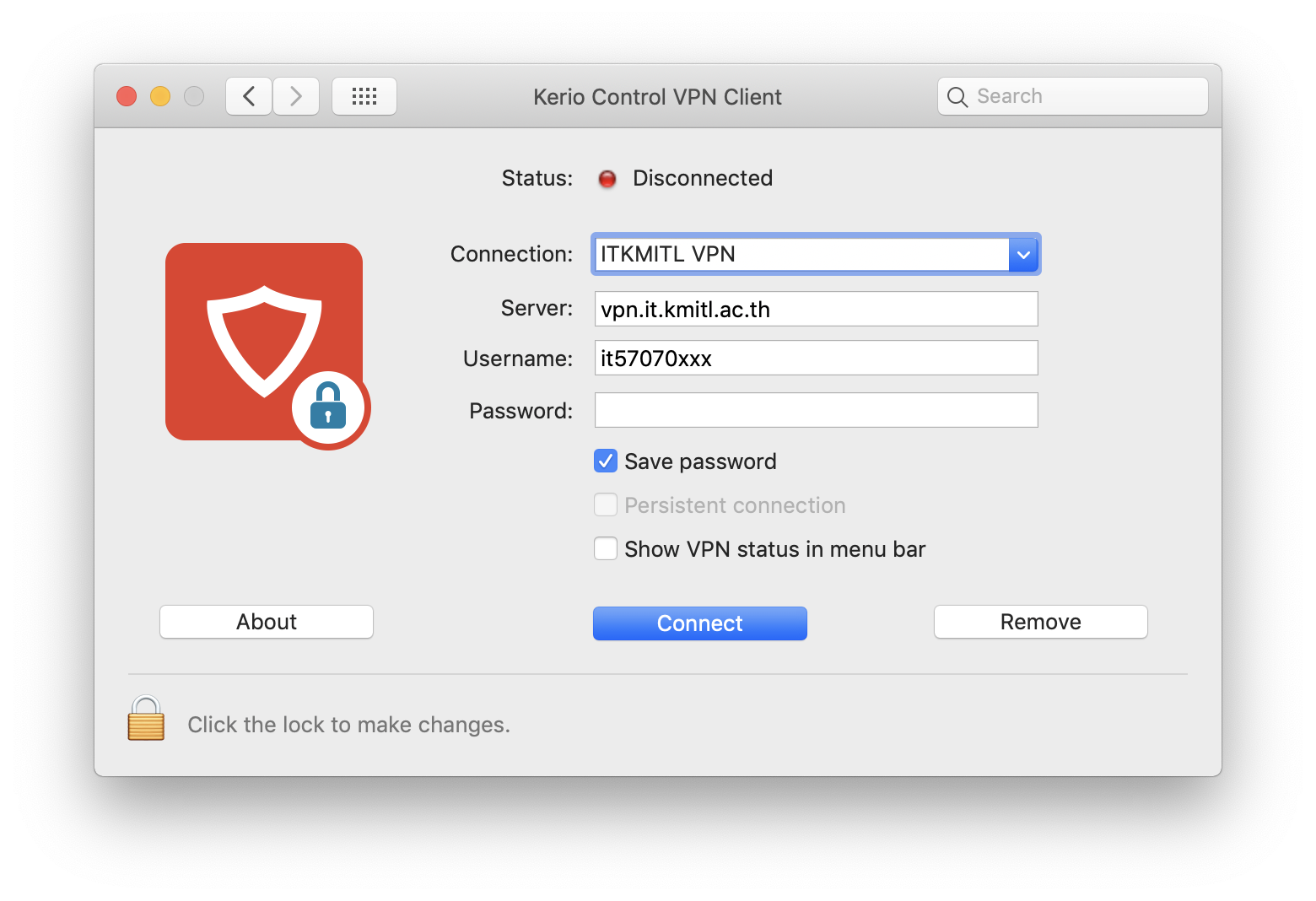
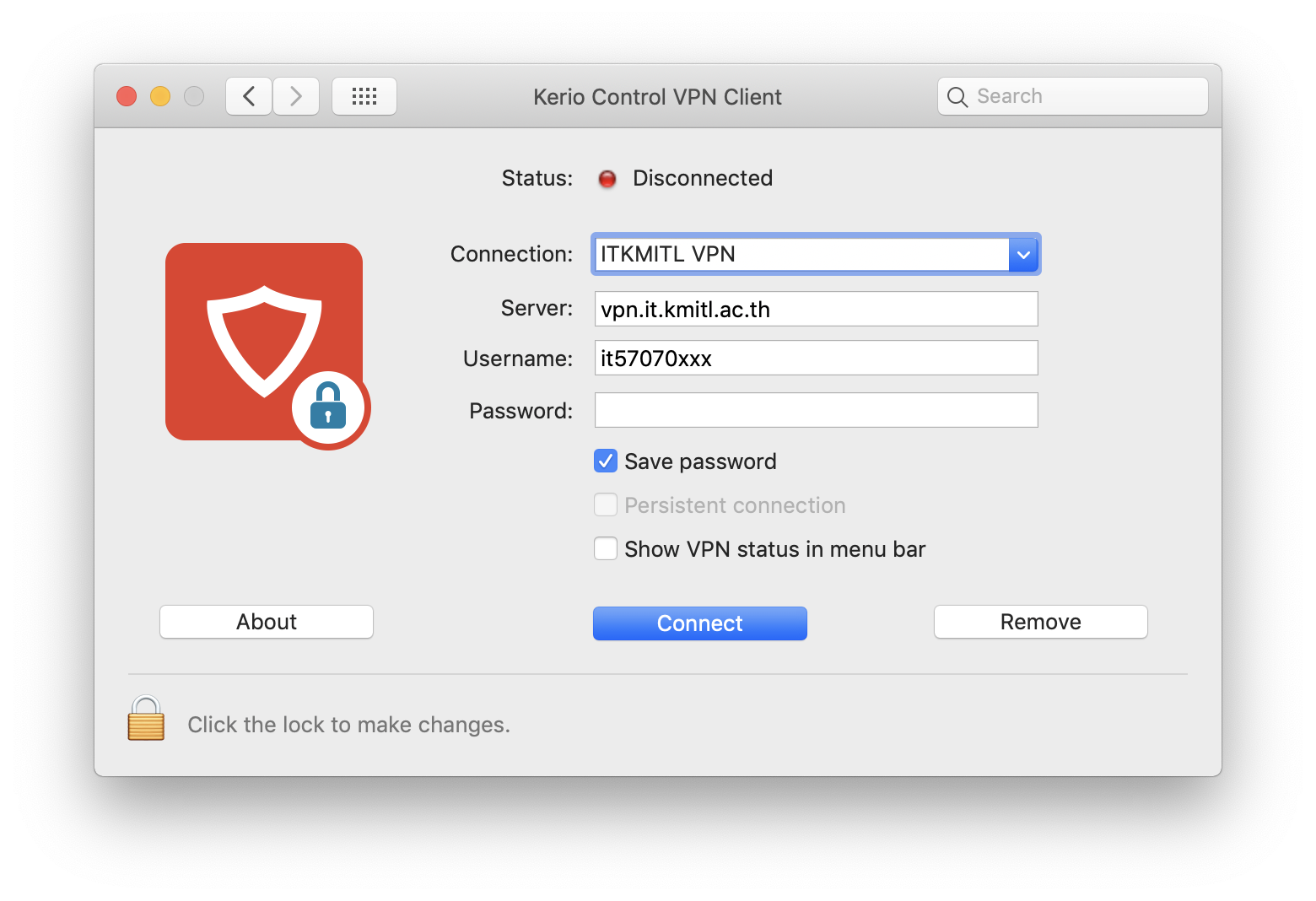
Enter the following parameters.
- Connection You can name anything you like, ITKMITL VPN for example.
- Server Enter the following below.
vpn.it.kmitl.ac.th
- Username และ Password Enter your ITKMITL username and password
- If “Persistent connection” checked, uncheck it.
Then press “Connect”. Now, you can use ITKMITL’s network from Windows or macOS devices anytime, anywhere
You can use ITKMITL VPN service from your iOS devices (iPhone or iPod) or iPad OS. You need to configure settings as show below.
How to configure and use
Choose Settings > General > VPN, then choose “Add VPN Configuration…”. The display will show as below.
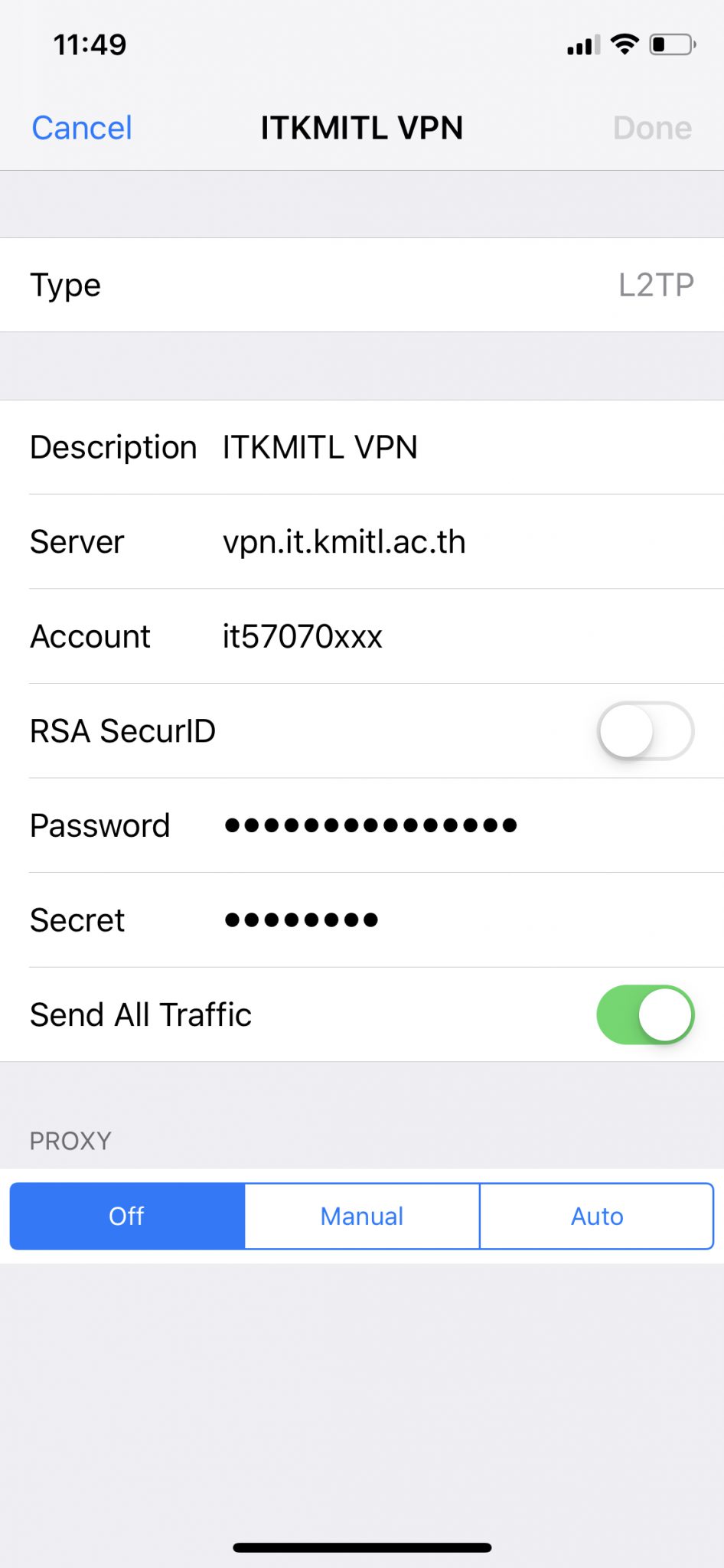
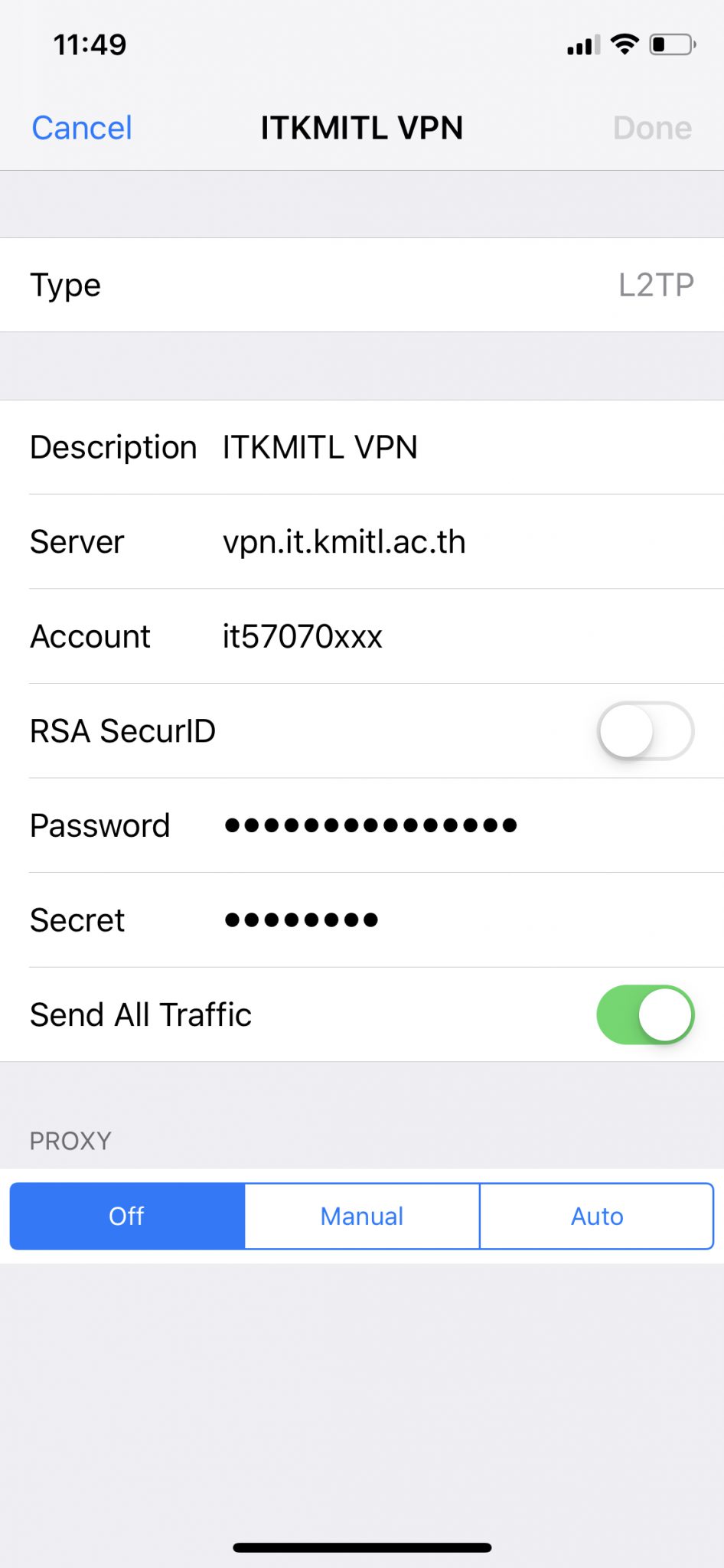
Enter the following parameters.
- Type Choose “L2TP”.
- Description You can name anything you want, ITKMITL for example.
- Server Enter the following below.
vpn.it.kmitl.ac.th
- Account Enter your ITKMITL account’s username
- RSA SecurID Keep it off.
- Password Enter your ITKMITL account’s password.
- Secret Enter the following below.
it@kmitl
- Send All Traffic Turn it on.
- Proxy Keep it off.
Press “Done” to save the configuration.
Then, choose the VPN name and turn on. Now, you can use ITKMITL’s network from your iOS devices anytime, anywhere.
You can use ITKMITL VPN service from smartphone or tablet running Android. You need to configure settings as show below.
How to configure and use
Choose Settings > More, from network’s tab > VPN, then choose “Add VPN Profile”. The display will show as below.
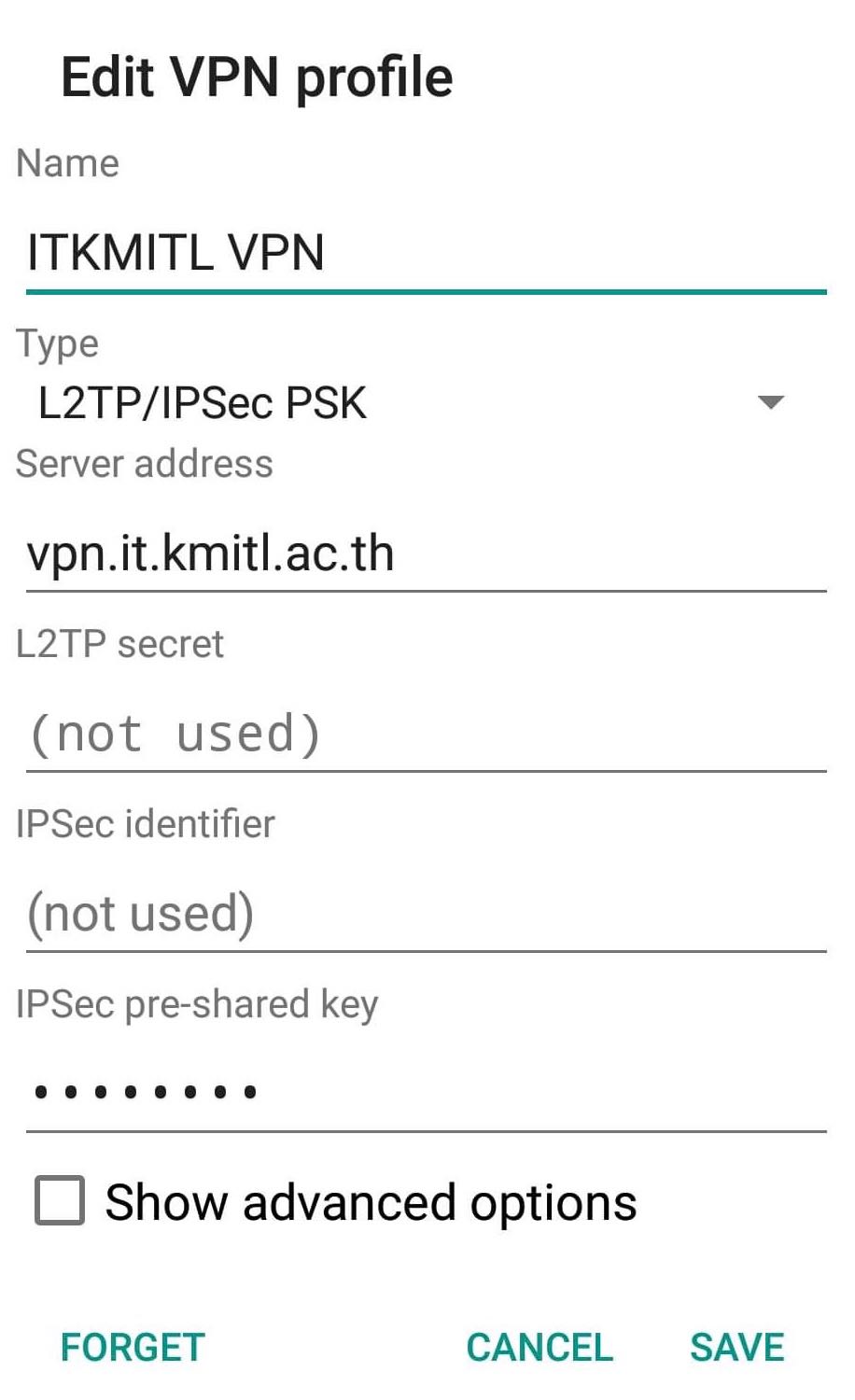
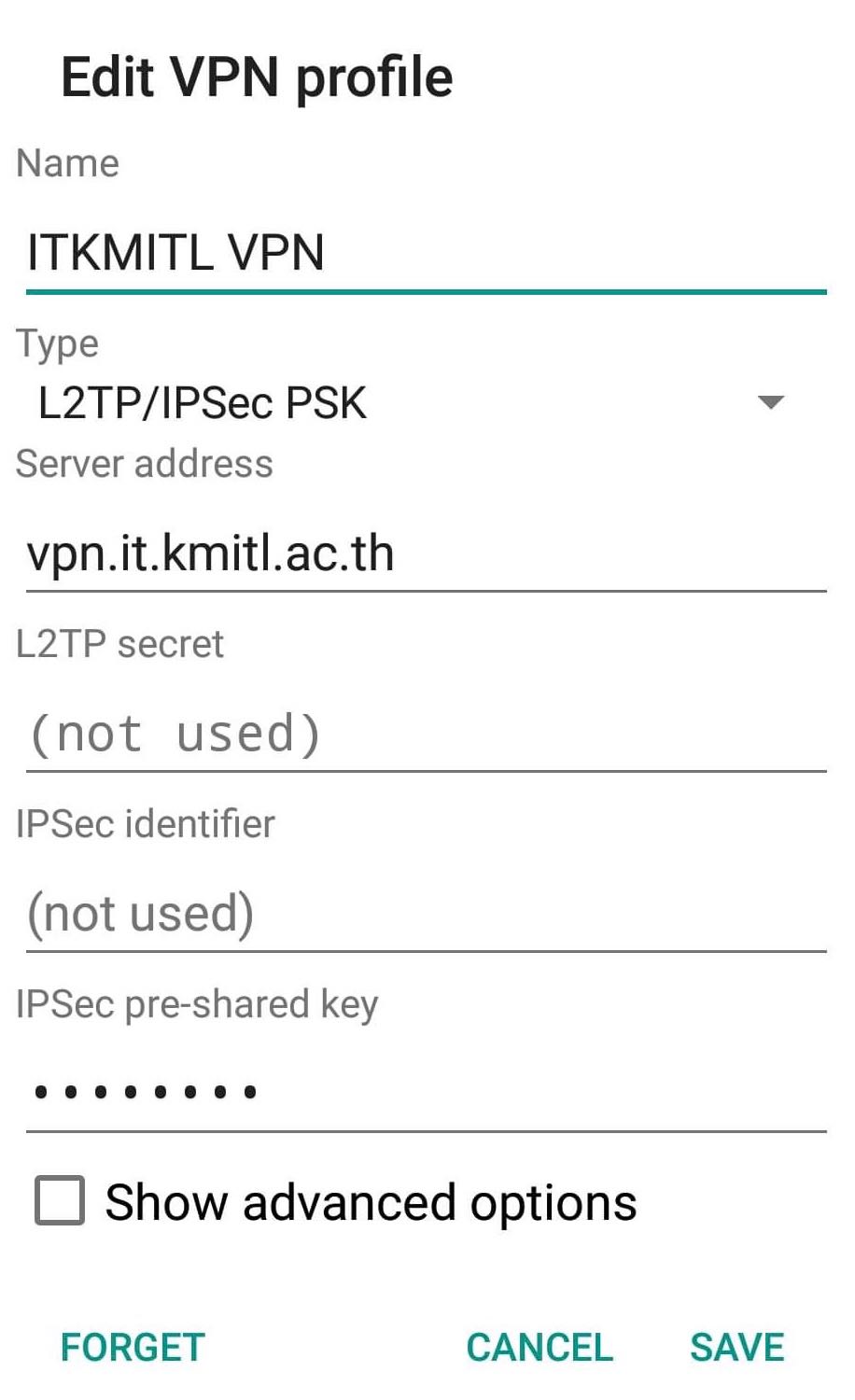
Enter the following parameters.
- Name You can name anything you want, ITKMITL VPN for example.
- Type Choose “L2TP/IPSec PSK:
- Server address Enter the following below.
vpn.it.kmitl.ac.th
- IPSec pre-shared key Enter the following below.
it@kmitl
Press “Save” to save the configuration.
Then, choose the VPN name and turn on. System will prompt user’s account, enter your ITKMITL account. Now, you can use ITKMITL’s network from your Android’s devices anytime, anywhere.