service
การเชื่อมต่อ VPN ของคณะฯ
งานสนับสนุนเทคโนโลยีให้บริการ VPN สำหรับนักศึกษาและบุคลากร เพื่อเชื่อมต่อเครือข่ายคณะจากภายนอก
เข้าใช้งานไม่ได้?
ลืมรหัสผ่าน?
ต้องการกู้คืนรหัสผ่าน?
คุณกำลังดูคู่มือระบบใหม่
ต้องการใช้ VPN ระบบเก่า?
วิธีการเชื่อมต่อบริการ VPN ใหม่
ตามประเภทของระบบปฏิบัติการที่คุณต้องการใช้งาน
คุณสามารถใช้งานบริการ VPN บนอุปกรณ์คอมพิวเตอร์ที่ติดตั้งระบบปฏิบัติการ Windows ของคุณได้ โดยติดตั้งโปรแกรม OpenVPN GUI เพื่อการใช้งานที่ง่ายและสะดวก ซึ่งคุณสามารถดาวน์โหลดโปรแกรมได้จากลิ้งค์ด้านล่างนี้
โปรแกรม OpenVPN Client
เวอร์ชั่น Community Edition สามารถดาวน์โหลดได้จากเว็บไซต์ OpenVPN โดยต้องใช้ระบบปฏิบัติการ Windows 7 หรือใหม่กว่า
ดาวน์โหลดโปรแกรมเชื่อมต่อ OpenVPN
โปรไฟล์สำหรับเชื่อมต่อ
ITKMITL-VPN-SPLIT-TUNNEL
ITKMITL-FULL-TUNNEL
เลือกโปรไฟล์ไหนดี? (Split vs Full Tunnel)
โปรไฟล์ทั้งสองแบบต่างกันที่รูปแบบการใช้งานอินเทอร์เน็ต:
- Split Tunnel (แนะนำ): ใช้สำหรับเข้าถึงบริการภายในคณะฯ เท่านั้น ส่วนการใช้งานอินเทอร์เน็ตทั่วไปจะยังคงรวดเร็วเหมือนเดิม
- Full Tunnel (สำหรับเข้าฐานข้อมูลวิจัย): การใช้งานทั้งหมดจะวิ่งผ่านเครือข่ายคณะฯ ทำให้ได้รับ IP ของสถาบันฯ เหมาะสำหรับเข้าฐานข้อมูลวิจัยที่จำกัดสิทธิ์ เช่น IEEE Xplore
การตั้งค่าและการใช้งาน
เมื่อคุณทำการติดตั้งโปรแกรมเสร็จเรียบร้อยแล้ว ทำการเปิดโปรแกรม OpenVPN GUI หลังจากเปิดแล้วจะพบว่า โปรแกรมปรากฎที่ Tray Bar ทำการคลิกขวาเพื่อเปิดเมนู


จากนั้นเลือก Import > Import file…


หน้าต่างเลือกไฟล์จะแสดงขึ้น ทำการเลือกไฟล์โปรไฟล์ที่ต้องการใช้งาน
เมื่อต้องการเชื่อมต่อ คลิกขวาที่ Icon OpenVPN ที่ Tray Bar อีกครั้ง และเลือกโปรไฟล์ที่ต้องการเชื่อมต่อ และกด Connect
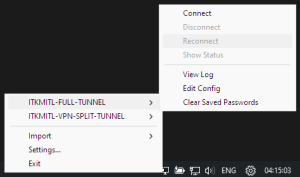
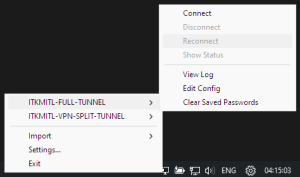
จะมีหน้าต่างถาม Username และ Password ขึ้นมา ให้กรอกชื่อผู้ใช้และรหัสที่ใช้กับระบบสารสนเทศคณะฯ (รหัสที่เข้าใช้งาน Onlearn หรือเครือข่าย ITFORGE_UFO)


เพียงเท่านี้คุณก็สามารถใช้บริการ VPN บนระบบปฏิบัติการ Windows ได้แล้ว
คุณสามารถทดสอบการเชื่อมต่อด้วยการเข้าเว็บไซต์
https://login.it.kmitl.ac.th
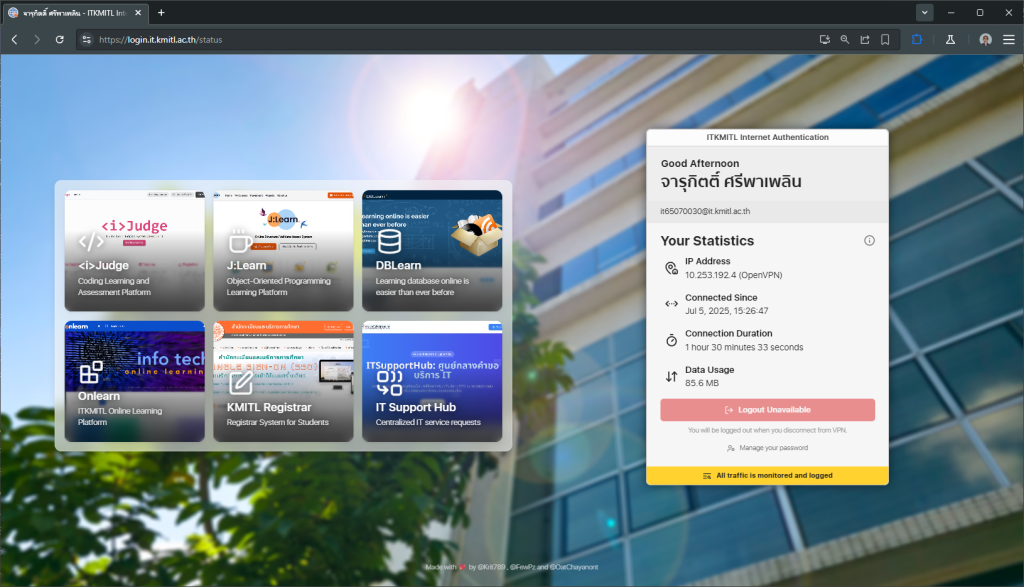
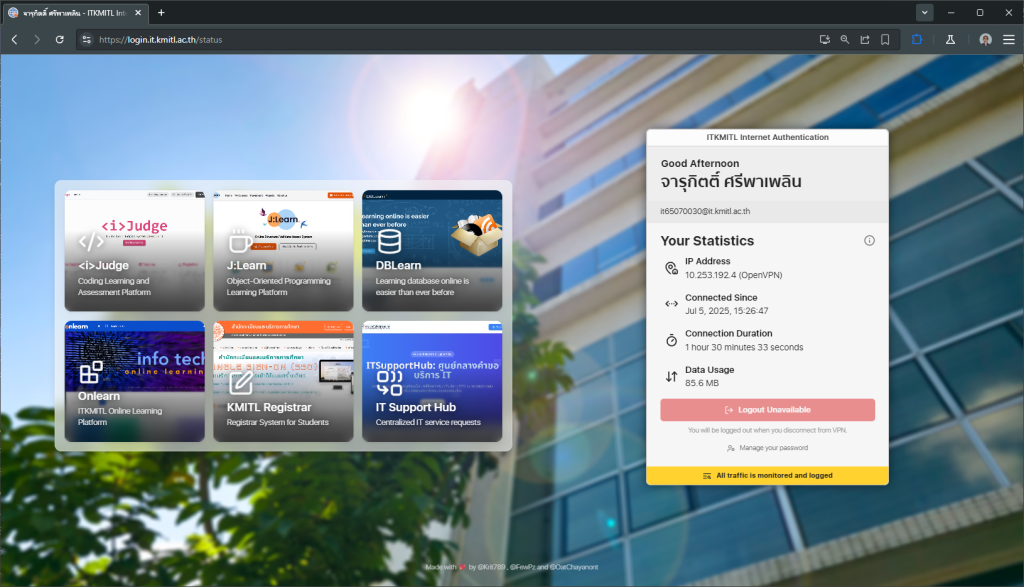
คุณสามารถใช้งานบริการ VPN บนอุปกรณ์คอมพิวเตอร์ที่ติดตั้งระบบปฏิบัติการ macOS ของคุณได้ โดยติดตั้งโปรแกรม OpenVPN Connect เพื่อการใช้งานที่ง่ายและสะดวก ซึ่งคุณสามารถดาวน์โหลดโปรแกรมได้จากลิ้งค์ด้านล่างนี้
โปรแกรม OpenVPN Client
เวอร์ชั่น Connect สามารถดาวน์โหลดได้จากเว็บไซต์ OpenVPN โดยต้องใช้ระบบปฏิบัติการ macOS 10.15 Catalina หรือใหม่กว่า
โปรไฟล์สำหรับเชื่อมต่อ
ITKMITL-VPN-ARM-SPLIT-TUNNEL
ITKMITL-VPN-ARM-FULL-TUNNEL
เลือกโปรไฟล์ไหนดี? (Split vs Full Tunnel)
โปรไฟล์ทั้งสองแบบต่างกันที่รูปแบบการใช้งานอินเทอร์เน็ต:
- Split Tunnel (แนะนำ): ใช้สำหรับเข้าถึงบริการภายในคณะฯ เท่านั้น ส่วนการใช้งานอินเทอร์เน็ตทั่วไปจะยังคงรวดเร็วเหมือนเดิม
- Full Tunnel (สำหรับเข้าฐานข้อมูลวิจัย): การใช้งานทั้งหมดจะวิ่งผ่านเครือข่ายคณะฯ ทำให้ได้รับ IP ของสถาบันฯ เหมาะสำหรับเข้าฐานข้อมูลวิจัยที่จำกัดสิทธิ์ เช่น IEEE Xplore
การตั้งค่าและการใช้งาน
เมื่อคุณทำการติดตั้งโปรแกรมเสร็จเรียบร้อยแล้ว ทำการเปิดโปรแกรม OpenVPN Connect
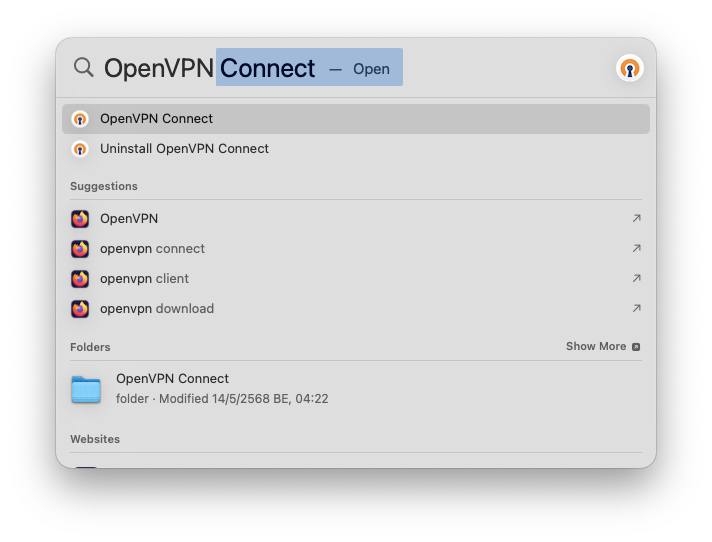
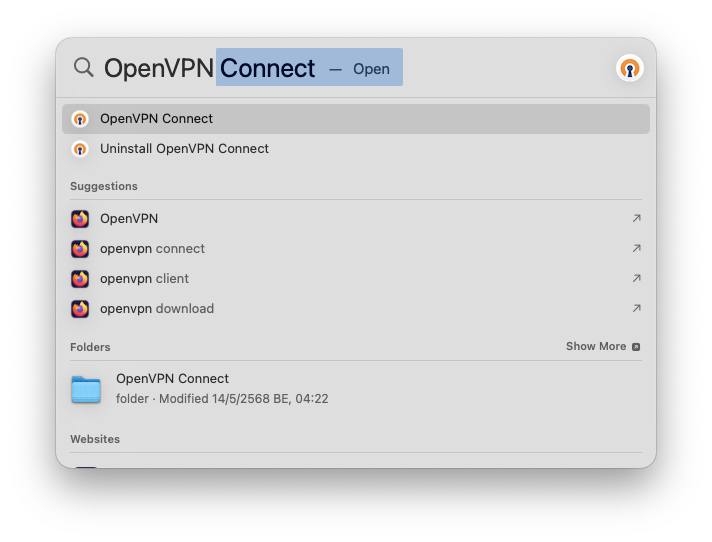
เลือกแท็บ Upload File และกด Browse หรือทำการ Drag and Drop ไฟล์โปรไฟล์ที่ต้องการใช้งาน


เมื่อทำการเลือกเสร็จแล้ว จะมีหน้าต่างถาม Username และ Password ขึ้นมา ให้กรอกชื่อผู้ใช้และรหัสที่ใช้กับระบบสารสนเทศคณะฯ (รหัสที่เข้าใช้งาน Onlearn หรือเครือข่าย ITFORGE_UFO) และกด Connect


เมื่อกด Connect แล้วขึ้นหน้านี้ แสดงว่าการเชื่อมต่อสำเร็จ
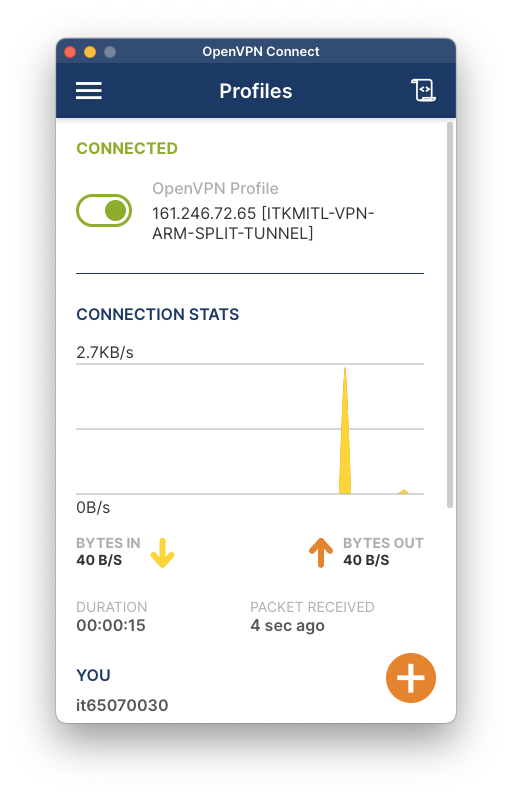
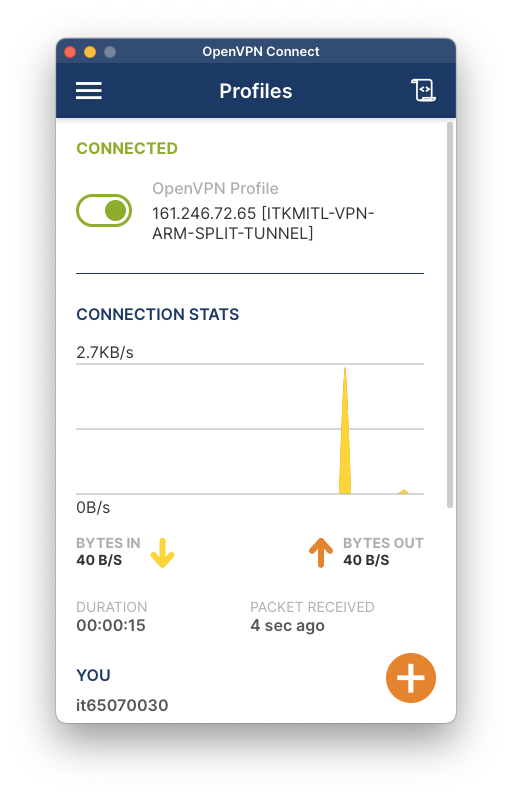
โดยสามารถควบคุมการเชื่อมต่อได้จาก Menu Bar อีกด้วย
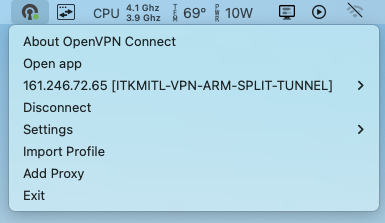
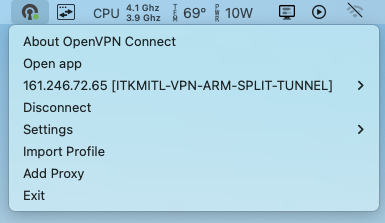
เพียงเท่านี้คุณก็สามารถใช้บริการ VPN บนระบบปฏิบัติการ macOS ได้แล้ว
คุณสามารถทดสอบการเชื่อมต่อด้วยการเข้าเว็บไซต์
https://login.it.kmitl.ac.th
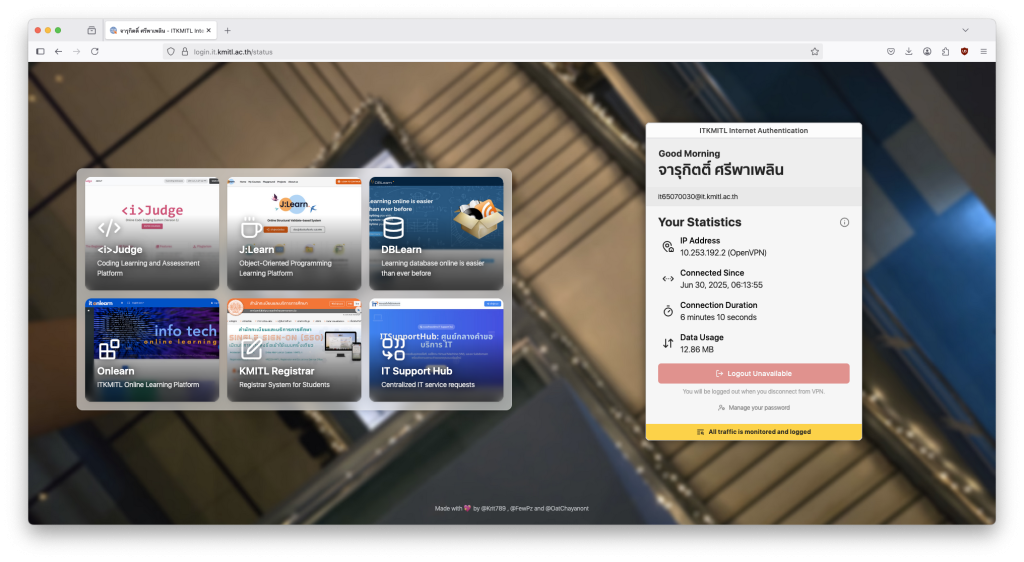
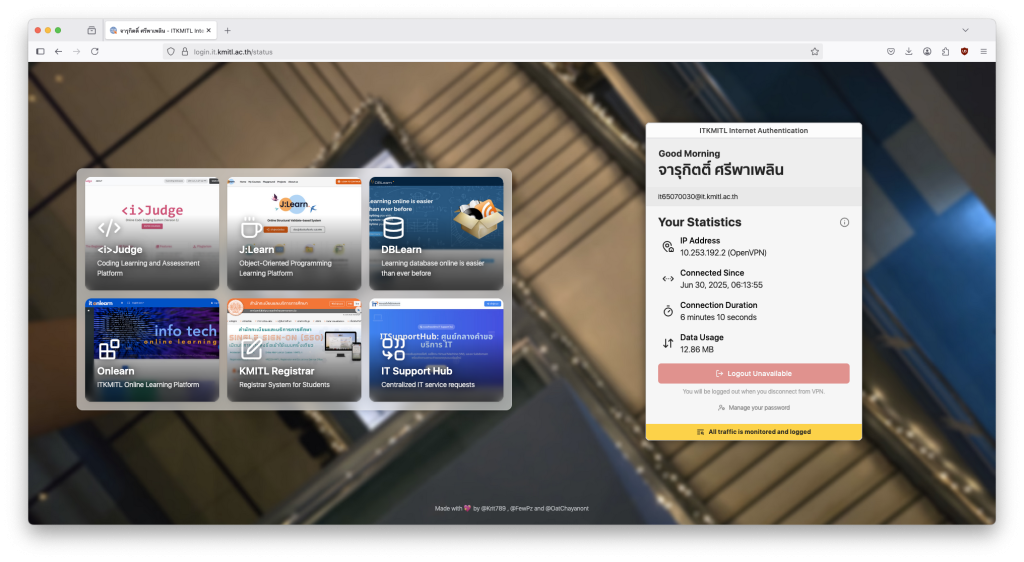
ใช้ไฟล์ Profile เดียวกับระบบปฏิบัติการ Windows
ศึกษาวิธีการเชื่อมต่อสำหรับ Distro ของคุณเพิ่มเติมจาก OpenVPN Support ที่
คุณสามารถใช้บริการ VPN บน iPhone, iPad หรือ iPod ของคุณได้ โดยการตั้งค่าผ่านแอปพลิเคชัน OpenVPN Connect
ติดตั้งแอปพลิเคชัน
อันดับแรก ให้ทำการติดตั้งแอปพลิเคชัน OpenVPN Connect จาก App Store
ดาวน์โหลดโปรไฟล์
เลือกดาวน์โหลดโปรไฟล์ที่ต้องการเพียง 1 ไฟล์ (แนะนำ Split Tunnel สำหรับการใช้งานทั่วไป)
ITKMITL-VPN-ARM-SPLIT-TUNNEL
ITKMITL-VPN-ARM-FULL-TUNNEL
เลือกโปรไฟล์ไหนดี? (Split vs Full Tunnel)
โปรไฟล์ทั้งสองแบบต่างกันที่รูปแบบการใช้งานอินเทอร์เน็ต:
- Split Tunnel (แนะนำ): ใช้สำหรับเข้าถึงบริการภายในคณะฯ เท่านั้น ส่วนการใช้งานอินเทอร์เน็ตทั่วไปจะยังคงรวดเร็วเหมือนเดิม
- Full Tunnel (สำหรับเข้าฐานข้อมูลวิจัย): การใช้งานทั้งหมดจะวิ่งผ่านเครือข่ายคณะฯ ทำให้ได้รับ IP ของสถาบันฯ เหมาะสำหรับเข้าฐานข้อมูลวิจัยที่จำกัดสิทธิ์ เช่น IEEE Xplore
นำเข้าโปรไฟล์และเชื่อมต่อ


- หลังจากดาวน์โหลดไฟล์โปรไฟล์ (.ovpn) แล้ว ให้กดที่ไอคอน “แชร์” (Share) ที่มุมขวาบน
- ในหน้าต่างแชร์ ให้เลื่อนหาและเลือกแอป OpenVPN
- แอป OpenVPN Connect จะเปิดขึ้นมาอัตโนมัติ ให้กดปุ่ม “ADD” เพื่อเพิ่มโปรไฟล์
- กรอก Username และ Password ที่ใช้ในระบบสารสนเทศของคณะฯ (สามารถเลือก “Save password” เพื่อบันทึกรหัสผ่านได้)
- กดที่สวิตช์เพื่อเริ่มการเชื่อมต่อ เมื่อสวิตช์เปลี่ยนเป็นสีเขียวและสถานะขึ้นว่า “Connected” แสดงว่าเชื่อมต่อสำเร็จ
คุณสามารถใช้บริการ VPN บน Smartphone และ Tablet ระบบปฏิบัติการ Android ได้ โดยการตั้งค่าผ่านแอปพลิเคชัน OpenVPN Connect
ติดตั้งแอปพลิเคชัน
อันดับแรก ให้ทำการติดตั้งแอปพลิเคชัน OpenVPN Connect จาก Google Play Store
ดาวน์โหลดโปรไฟล์
ITKMITL-VPN-ARM-SPLIT-TUNNEL
ITKMITL-VPN-ARM-FULL-TUNNEL
เลือกโปรไฟล์ไหนดี? (Split vs Full Tunnel)
โปรไฟล์ทั้งสองแบบต่างกันที่รูปแบบการใช้งานอินเทอร์เน็ต:
- Split Tunnel (แนะนำ): ใช้สำหรับเข้าถึงบริการภายในคณะฯ เท่านั้น ส่วนการใช้งานอินเทอร์เน็ตทั่วไปจะยังคงรวดเร็วเหมือนเดิม
- Full Tunnel (สำหรับเข้าฐานข้อมูลวิจัย): การใช้งานทั้งหมดจะวิ่งผ่านเครือข่ายคณะฯ ทำให้ได้รับ IP ของสถาบันฯ เหมาะสำหรับเข้าฐานข้อมูลวิจัยที่จำกัดสิทธิ์ เช่น IEEE Xplore
นำเข้าโปรไฟล์และเชื่อมต่อ


- หลังจากดาวน์โหลดไฟล์โปรไฟล์ (.ovpn) แล้ว ให้เปิดแอป OpenVPN Connect
- ไปที่แท็บ IMPORT PROFILE แล้วเลือก FILE
- ไปยังโฟลเดอร์ที่เก็บไฟล์ที่ดาวน์โหลดมา (โดยปกติคือ Downloads) แล้วเลือกไฟล์ .ovpn ที่ดาวน์โหลดไว้
- แอปจะแสดงรายละเอียด ให้กด “ADD” ที่มุมขวาบน
- กรอก Username และ Password ที่ใช้ในระบบสารสนเทศของคณะฯ (สามารถเลือก “Save password” เพื่อบันทึกรหัสผ่านได้)
- กดที่สวิตช์เพื่อเริ่มการเชื่อมต่อ เมื่อสถานะเปลี่ยนเป็น “Connected” และกราฟแสดงการใช้งาน แสดงว่าเชื่อมต่อสำเร็จ
